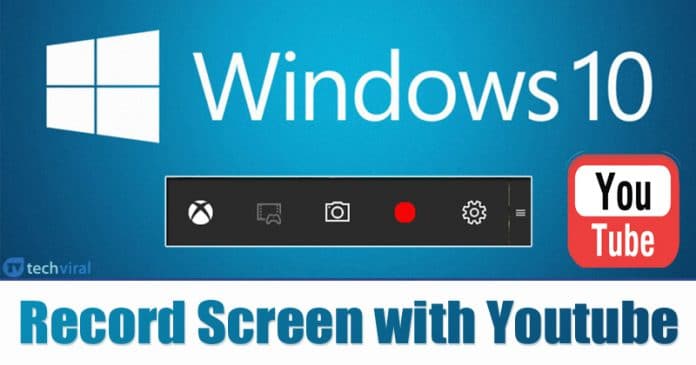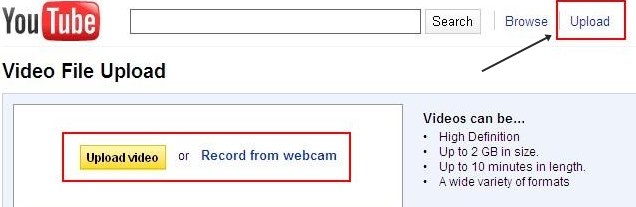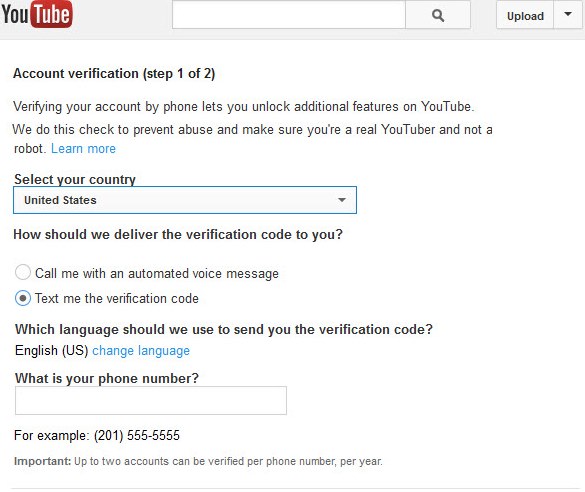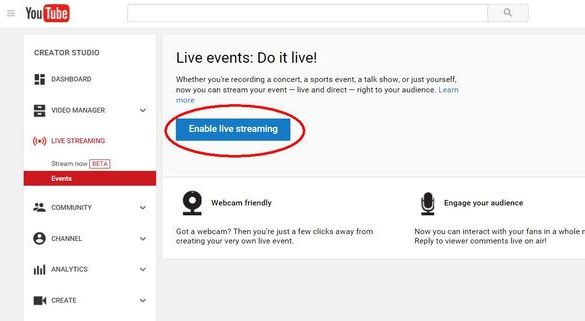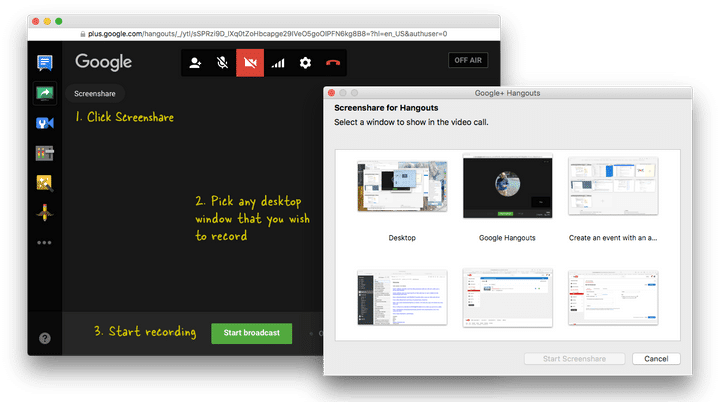However, you don’t really need a third-party screen recording to record your Windows 10 screen. You can use the built-in feature of Youtube to record the screenplay. Not only that, but the Built-in screen recorder of YouTube also lets you upload the video directly to YouTube.
How To Record Desktop Screen with Youtube
Below are the steps that you can follow to learn the art of recording screen by using Youtube. The method is simple and straight and you just need is to follow some simple steps that we had discussed below. So follow the below steps. Step 1. First of all, you should have a google account if not then create the one for yourself. If you are having your Google account, sign-in to youtube using this account. Step 2. After you are signed-in to the Youtube using your google account, click on the Upload button placed on the upper left corner of the screen and then choose Events under Live Streaming. If you are a first time here on the Youtube then you will require to verify with your phone number before proceeding further. Step 3. On the Create Event page that will now open, you need to fill the details for the new screencast that you are going to make. Just fill these details and then click on the ‘Enable Live Streaming’. Step 4. Now you will be redirected to the Hangouts or Air Page. There you need to click on the camera icon to turn off the webcam recording. Next, click on the ‘Screenshare’ button in the left toolbox. Step 5. Next, select the desktop Window which you want to record for your screencast. Click on the ‘Start screenshare’ button and then on the ‘Start Broadcast’ button to start the recording. Step 6. Since it’s a private session, nobody can watch your broadcast while it’s being recording. Once done with the recording, click on the ‘Stop Broadcast’ button and head to the YouTube website. On the YouTube dashboard, you will see the screencast video. From there you can download the video or save it to Google Drive. This can be the easiest method to record the screencast and side by side sharing the video to the world. I hope this article helped you! Share it with your friends also. If you have any doubts related to this, let us know in the comment box below.
Δ