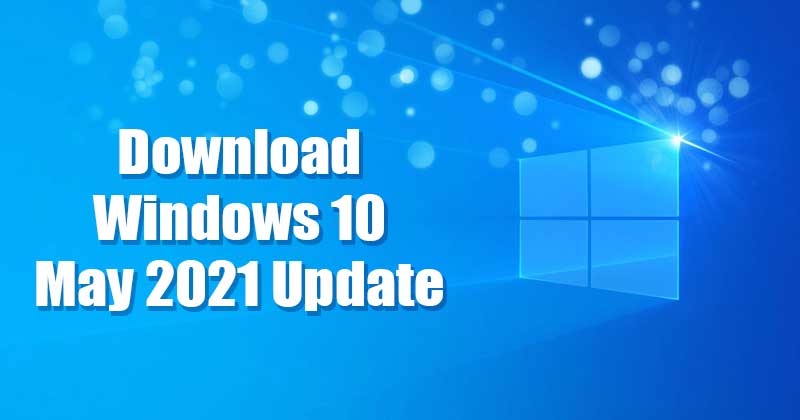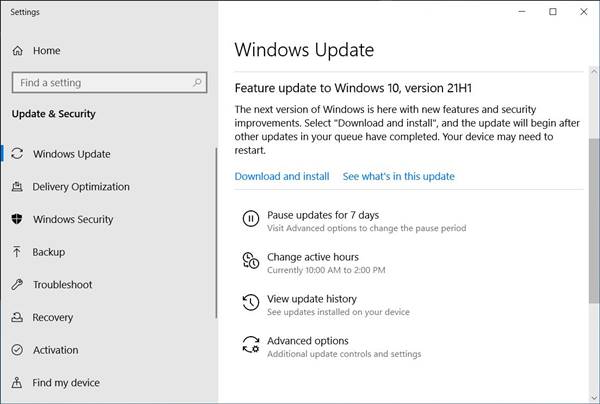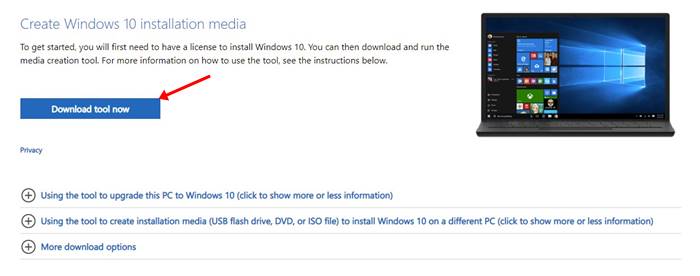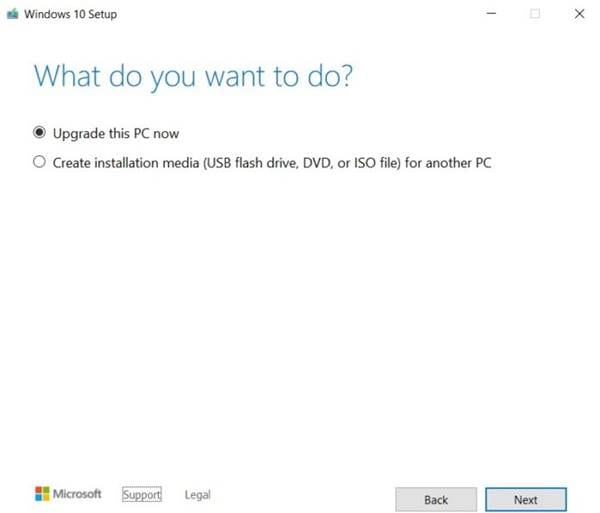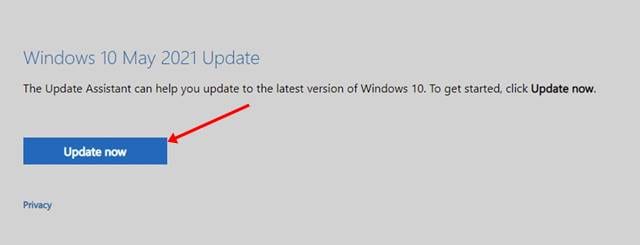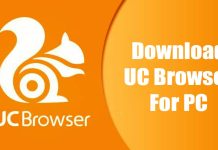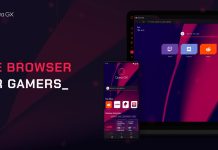Like the previous 20H2 update, Windows 10‘s May 2021 update focuses on security improvements and bug fixes. According to Microsoft, the Windows 10 May 2021 Update has been released after evaluating the preview builds released under the Windows Insider Program.
Windows 10 21H1 May 2021 Update
The all-new Windows 10 21H1 May 2021 update delivers essential features that improve security and remote access. It is also engineered to provide a fast update experience. Since it’s a small update, it has fewer notable new features. Some update features include support for multiple Windows Hello IR Cameras, Windows Defender improvements, and Windows Management Instrumentation Group Policy Service improvements. The bigger changes are set to arrive with the upcoming 21H2 update this year. The 21H2 update will bring a new user interface, icons, and more.
Download & Install Windows 10 May 2021 Update
As of now, the update is available to ‘Seekers’. This means the update is not going to be installed automatically. Users need to check for the updates using the Windows Update app manually. Below, we have shared a few best methods to download & install Windows 10 21H1 May 2021 update.
1. Using Windows Updates
In this method, we will use the Windows update app to install the update. Follow some of the simple steps given below to download & install the Windows 10 May 2021 update.
First of all, open Windows Settings. Next, click on the Update & Security option. Now head to the Windows Update > Check for Updates. Now Windows 10 will check for all available updates. Under the Optional updates, the Windows 10 version 21H1 will be listed. Click on the Download and install button to install the update.
That’s it! You are done. Windows 10 will now download the update. Once downloaded, click on the Restart Now button to install the update.
2. Using Media Creation Tool
For those who don’t know, Microsoft offers a tool to create bootable media known as the Media Creation Tool. The Media Creation Tool can be used to update the existing operating system. Follow some simple steps below to install the Windows 10 May 2021 update using the Media Creation tool.
First, head to this link and download the Media Creation tool.
Once downloaded, run the Media Creation tool and select Upgrade this PC now.
Once done, click on the Next button. On the next page, select ‘Keep personal files and apps’ Click on the ‘Next’ button to continue.
That’s it! You are done. Media Creation Tool will begin to download the latest update. Once downloaded, it will automatically install the update on your system.
3. Using Update Assistant
You can even use the Update Assistant to install Windows 10 May 2021 Update immediately. You need to follow some of the simple steps given below.
First, open this webpage and click on the Update Now button. This will download the Windows10Update.exe file. Once downloaded, run the .exe file that had been downloaded. This will launch the Update Assistant tool. Click on the Update Now button. Next, accept the terms & conditions and click on the Next button. Now update assistant will download the Windows 10 May 2021 update Once downloaded, click on the Restart Now button to install the update.
That’s it! You are done. You can use the Update Assistant to update your operating system. So, this guide is all about how to download & install the Windows 10 May 2021 update. I hope this article helped you! Please share it with your friends also. If you have any doubts about this, let us know in the comment box below.
Δ